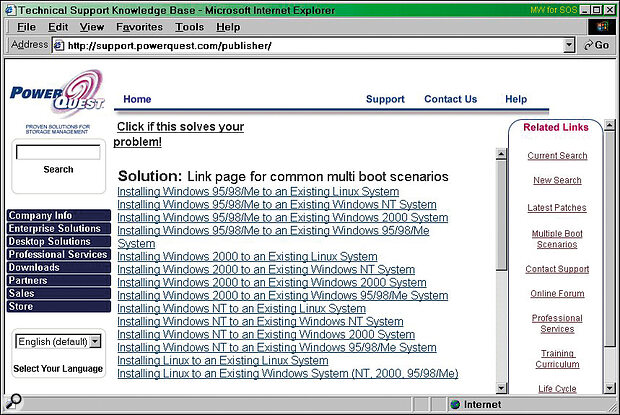 Installing a second operating system can have a variety of advantages for the musician, but make sure you download any relevant information before you start — here is a series of links relating to PowerQuest's Partition Magic 6.
Installing a second operating system can have a variety of advantages for the musician, but make sure you download any relevant information before you start — here is a series of links relating to PowerQuest's Partition Magic 6.
Wouldn't it be nice to have two PCs — one for office or games use and the other optimised for music? As Martin Walker explains, multiple booting may allow you to achieve the same effect without splashing out on a new computer...
When you buy a new PC, it seems to run like lightning straight from the box, and is normally extremely stable and crash‑free. Many people find, however, that over the following months their new machine slowly becomes less reliable and takes far longer to boot up. Many day‑to‑day operations also seem to take significantly longer, and it crashes on a far more regular basis.
The reason, of course, is that more and more software and hardware gets installed and uninstalled, system files get changed, the Registry grows ever larger, and slowly but surely the contents of our hard drives begin to look like a car boot sale. Each time we boot up, the original set of Windows drivers has been replaced by a possibly mismatched set of old and new, accompanied by a sea of other hardware drivers and updates, and the Registry has not only expanded out of all proportion, but probably contains a fair number of redundant and even corrupted entries for software and hardware that's long gone.
Swapping Drives
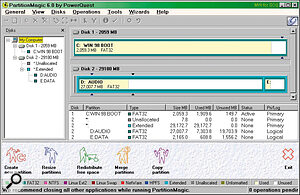 The latest Partition Magic version 6.0 displays all the drives on your PC simultaneously, and is now fully compatible with Windows 2000 and ME.
The latest Partition Magic version 6.0 displays all the drives on your PC simultaneously, and is now fully compatible with Windows 2000 and ME.
In an ideal world we would all have a separate computer for music, and install only the bare minimum of software on it. This is the best way to ensure rock‑solid and crash‑free performance, but not many of us have this option. Indeed, some musicians have to share their PCs with other members of the family — a particular recipe for disaster! Fortunately, there are various ways to make a single computer act like several, so that you can set up a clean and lean music PC without worrying about what you or other people install on the other parts.
One way to do this is to use different hard drives to boot different Windows setups from. You could do so using swappable hard drives housed in removable caddies: before you switch on your PC you simply plug in the one you intend to choose, and can therefore have a choice of several environments. Suitable caddies are relatively cheap, and are now relatively freely available; for a very basic free version of this approach you could even physically swap the cables between two drives mounted inside your PC, but I don't recommend this for regular changeovers as the connectors aren't up to it.
Another method of achieving the same end, if you have more than one drive, is to use the facilities of the BIOS. Most modern PCs have various options for the order of drive booting, so it's perfectly possible to boot from either the C or D drive first, and have Windows and different applications stored on each one. Look for an entry in your BIOS similar to 'Boot Sequence', where you can choose from entries like 'A, C, SCSI' (normally the default), 'C, A, SCSI', 'D, A, SCSI', 'E, A, SCSI', and so on. A second approach using the BIOS is to disable your normal C drive. In the initial Standard CMOS Setup page you will see a list of your system drives. Normally the Primary Master is the C drive, which will have an entry of either User or Auto. If you change this to None, save the changes, and reboot, your D drive will automatically become the C drive, and you can then install a completely new OS (operating system) and set of applications in it. To reverse the process, change the entry back to its previous value and reboot.
Using several physical drives is the safest method of making one computer act like several, since even if you have a severe crash and corrupt a drive such that the only way forward is to reformat it and install everything again from scratch, your other drives will remain unaffected. However, the most elegant way to create two PCs in one is to set up a multiple‑booting environment from one hard drive, taking advantage of the fact that a hard disk partition can be hidden from the system. Using this feature you can install an operating system such as Windows in one partition, along with a range of applications, and then after hiding it have the option of installing the same or a completely different operating system, along with its applications, in another partition on the same physical drive. Each partition is a separate 'virtual' drive, and using a small utility known as a boot manager, every time you switch on your PC you can choose which partition is made visible, and thus which operating system is run.
While using several partitions to install different operating systems isn't quite as secure as using several drives, it makes a lot of sense with the vast storage capacity that modern hard drives give us. However, whether you use multiple drives or multiple partitions, the main reason on this occasion is to create a choice of environments at boot time, each of which can be optimised to suit different tasks. For the musician this is especially useful, since music applications benefit from a completely different range of settings from most other software. It's the perfect solution if you need or want to install office software, games, shareware, and Internet applications without worrying about affecting the finely tuned performance of your music PC.
Multiple Operating Systems
 A boot manager such as OS Loader 2000, shown here, will let you choose from a selection of operating systems each time you boot up your PC, but don't expect fancy graphics from any tiny DOS‑based utility.
A boot manager such as OS Loader 2000, shown here, will let you choose from a selection of operating systems each time you boot up your PC, but don't expect fancy graphics from any tiny DOS‑based utility.
Since each partition acts like a completely separate computer, you can if you want install different operating systems into each one. This means that for your music partition, you can choose the best version of Windows for music. Now that musicians are variously using Windows 95, 98, 98SE, ME, NT 4.0, and 2000, however, the problem is deciding which one is the best!
A few die‑hards are still using Windows 95, but I suspect the majority of us are running one of the flavours of Windows 98: SE has better USB support, but ME is probably the most stable to date, as well as having fewer restrictions with WDM MIDI drivers (see my review of Steinberg's Midex 8 elsewhere in this issue). The big divide comes when NT 4.0 and its successor Windows 2000 are considered. As I discussed in SOS February 2001, Windows 2000 audio and MIDI drivers are still in comparatively short supply, but this operating system does support multiple processors and tends to have greater stability and therefore reliability.
Putting Up The Partitions
 Hardware Profiles allow you to selectively disable hardware devices when you don't need them, releasing their interrupts to the system.
Hardware Profiles allow you to selectively disable hardware devices when you don't need them, releasing their interrupts to the system.
Supposing you've decided to create a multi‑boot PC, and chosen the version of Windows you want to install in each partition, how exactly do you go about doing this? Well, you can create three types of partition on a PC hard drive, known as primary, extended, and logical — and each hard drive can be divided up into as many as four primary or three primary and one extended partitions.
Primary partitions may contain an operating system along with application and data files, and each must be logically formatted to suit the operating system you intend to install. For the Windows 98 family this will either be FAT16 (File Allocation Table) or the more recent and enhanced FAT32, while Windows NT 4.0 normally uses NTFS (New Technology File System), and the newer Windows 2000 can use either NTFS or FAT32. Once a partition has been logically formatted it is referred to as a 'volume', can be given a name, and receives a drive letter such as C, D, or E. Extended partitions were invented as a way of getting round the four‑partition limit, and act as a container to hold an unlimited number of logical partitions. If you find yourself cursing the number of files and subdirectories on your current PC, creating logical partitions can be a way to avoid such problems. You could separate your files into groups, and store each in a different logical partition to keep their structure simpler.
If you want to install more than one operating system on your hard disk (see the Installing A Second OS box for details on how to install an operating system into a new partition), you need to create multiple primary partitions. However, only one primary partition may be visible and active at a time, and the others must be hidden to prevent their data from being accessed. Once you have more than one operating system installed, therefore, it's important to create another partition containing just your data — when you boot up into one operating system, the primary partition containing the other one must be hidden, so any data in that partition will be hidden as well. Separating your data also makes it easier to back up, and can increase performance in audio applications.
I've done this with my second drive, which contains a single Extended partition split into two Logical ones. The first (my drive D) contains all my audio data, while the second (my drive E) contains all my other data — articles, downloaded Net pages, and the folders containing all my SysEx banks, plug‑in presets, and music application updates. As I described in SOS December 2000, keeping all of these away from your boot drive not only makes them easier to back up en masse, but also means that you don't accidentally lose any settings when you upgrade or uninstall applications, or if the worst ever happens and your boot partition gets corrupted.
Boot Record And Managers
When you switch on your PC, its CPU takes control and runs the startup procedures contained in the BIOS. The last thing these do is to run the boot routine, which reads the MBR (Master Boot Record) from the first sector of the first physical hard disk. This contains a master boot program and partition table that describes how the drive has been divided up.
If there is only one partition, the master boot program simply loads and boots the operating system installed within it. However, if there are several partitions it looks for the current active one, and then runs the boot program contained in its first sector. To change your operating system, therefore, you have to make the desired partition 'active', and any others containing other operating systems 'hidden'. This is why some musicians have come to grief after installing a second operating system — without the means to change the active partition you will only ever see the second OS you install.
One way to ensure that you have the choice is to use a Windows or DOS utility that lets you choose from a text‑only list of primary partitions, and then reboots the PC automatically. This is the approach taken by PowerQuest's PQBoot (which is bundled with their Partition Magic utility — see box), and is ideal for those who only occasionally need to change the active partition. The disadvantage is that you either need to run it from DOS or from an already running operating system, and then reboot.
Most people will find it far easier to install a program that allows them decide which operating system to use each time they start their PC. These utilities are known as boot managers, and quite a few are available. These range from freeware utilities such as Boot‑US (www.boot‑us.de), to shareware such as the fully functional OSL2000 from www.osloader.com/, which costs just $25 to register. The shareware BootIt Next Generation from www.terabyteunlimited.com provides both partitioning and boot management features, as does Vcom's Partition Commander (www.v‑com.com), and both cost just $29.95. However, anyone buying Partition Magic will probably find the bundled Boot Magic perfectly adequate, and it's the only boot manager I've ever needed.
All boot managers work by replacing the system's Master Boot Record with a custom one, but retaining the original data should you wish to uninstall the utility. The modified boot record launches the utility instead of an operating system, and then you can jump from this into whichever OS you wish.
Disabling Hardware
If you want to keep your music partition as clean as possible, try to disable any hardware features that you don't need. This will release extra interrupts and other resources to the system, which in turn will tend to reduce conflicts, especially with some soundcards that can't cope with IRQ Steering.
Even if you don't intend to set up a separate music partition and OS, you can still benefit from hardware streamlining, by creating a second Hardware Profile. Profiles were introduced by Microsoft to cope with portable computers using docking stations, where users might not always have all their hardware plugged in. For each profile you set up, Windows will load only those drivers that are required. Creating a second Hardware Profile is quite easy using the dedicated page inside the System applet of Control Panel. The default is a single entry named 'Original Configuration', but if you use the Copy button and type in a new name such as 'Music', you gain a second profile that can have its drivers specially tweaked. In future you get to choose which profile is used each time you boot up your PC.
By using a completely separate partition and OS for music, rather than just a second Hardware Profile, you also get a slimline Registry and a much cleaner system with minimal software and drivers. However, whether you are tweaking a music profile or a completely separate music partition with its own operating system, the next steps are identical: any hardware device that you don't specifically need can be disabled inside Device Manager. Select the appropriate item, click on Properties, tick the box marked 'Disable in this hardware profile', and the driver for the device won't be loaded when you next start Windows. When you next enter Device Manager you'll find an 'Enable Device' box; clicking on this will reactivate your hardware if and when required.
If you look down the list of System devices, you'll find that you can disable basics like the floppy disk controller, keyboard, modem, monitor, mouse, network adaptors, serial and parallel ports, SCSI controllers, 'Sound, Video, and Game Controllers', the PCI to USB Universal Host Controller, specific USB devices, and even certain System devices on the motherboard. Many of these are vital to the normal day‑to‑day operation of your PC, but any that you never use can be permanently disabled in all profiles and OS installations. I've done this for the Gameport joystick on my AWE64 Gold card (now used only for its MIDI port) and the 'Wave Device for Voice Modem' used for voice messaging, which consumes resources that could be better used elsewhere. You can also disable your PCI to USB Universal Host Controller if you're not using any USB devices, as well as any unused serial or parallel ports, as long as these don't have MIDI + Audio sequencer dongles plugged into them. In your music profile or OS installation you can, in addition, disable modems, network cards, and anything else that you don't need while music making — these devices will all still be available in other profiles or multi‑boots when required.
If you disable a Plug and Play device in this way, any interrupts and other resources it used will automatically become available for other devices. This is also a useful way to temporarily 'remove' a soundcard from your system to test for conflicts — although the physical hardware will still be in its expansion slot, its drivers will disappear from the system. If you fit a new device to your games or Internet partition, you don't have to install drivers for it on the music one either. Just ignore the 'Windows has found a new device' messages when you're working in that partition, and you'll keep your system as clean as possible.
Permanent Changes
Any motherboard devices that you never use are best completely disabled at source, by changing the appropriate setting in the BIOS. Most BIOS menus offer options to selectively disable the serial, parallel, and USB ports, and if you do this, Windows won't simply be ignoring them — it won't detect them at all. I've done this with one of my two serial ports, since I've never had occasion to use it, and until I recently bought a USB modem I'd also disabled USB altogether on my PC.
If you've not altered any settings in the BIOS before, it's quite straightforward, but since you can prevent your PC booting up at all if you fiddle with the wrong ones it pays to be careful. Several companies specialise in BIOS production, including AMI and Award, and each provides slightly different features. The feature set is then further refined for each make and model of motherboard — this is the reason why you should only ever update the BIOS of your PC with one specifically intended for your motherboard, and why your PC will probably have some different settings from mine.
To enter the BIOS you normally have to hold down a specific key — often Delete — during boot‑up. Then look for a menu option similar to 'Integrated Peripherals' and select it. In this page you should find entries for each serial and parallel port on your machine, and in each case there should be a 'Disabled' option. However, before you disable anything, make sure you either write down the previous setting (it will be along the lines of '2F8/IRQ3') in case you ever need to return it to its previous state. In fact, by far the safest solution is to press the Print Scrn key while on each BIOS page, and get a hard‑copy printout for safe keeping.
Slimline Software
Once you have your PC hardware optimised for music, it's time to consider what software gets installed. Optimising a computer for different environments isn't unique to the PC — there are Mac‑based web pages devoted to listing what extensions you should disable before running music software to get the best performance from it. However, on the PC, references to software also infest the Registry, and once installed they may cause system problems even though the software itself isn't being run.
First of all, make sure when installing the music OS that you decline all the extra components on offer — none of the items in any of the categories such as Accessories, Communications, Internet Tools, Multimedia, or System Tools should be required for music, and will only clutter up your new partition.
Of course, the most sensible way to keep your new music partition as fast and trouble‑free as possible is to install only the specific music applications you need — your MIDI + Audio sequencer, audio editor, plug‑ins, software synths, and so on. I've written a list of no‑nos in the What Not To Install In Your Music Partition box, but one more thing to watch out for is consumer soundcards: some of these are heavily feature‑laden, and may add more to your system than you bargained for. One example is Creative Labs' Soundblaster Live!, which added a staggering 1,848 items to my PC when I reviewed it, and more than doubled the size of my Registry. Many of these items were environmental settings for specific games, so installing them rather defeated the object of creating a separate game‑free partition for music! Hopefully you won't get this problem when Creative finally launch their long‑awaited ASIO drivers for the Soundblaster Live!, and most soundcards intended specifically for musicians should add only a tiny handful of files and Registry entries to your system.
Partition Magic 6.0
It's perfectly possible to create several partitions on a single drive and then install different operating systems on each one using a series of DOS commands, but it can get quite involved, and you will need to start with a blank hard drive (thus losing any existing data that isn't backed up). If you've just bought a new PC then this won't be too much of a problem, but if your hard drive already has lots of stuff installed on it, and you want to add a second partition and OS just for music, it will be a real pain. In addition, few musicians are likely to be familiar with DOS nowadays, so I'm sure most will prefer an easier solution even if it involves spending a little money.
I've mentioned PowerQuest's Partition Magic on numerous occasions now in these pages (most recently in SOS August 2000), and it seems to remain the king of partitioning utilities, especially since Quarterdeck's Partition‑It was discontinued. I still use it to partition and install new operating systems on my own drives, since it can do so on the fly without disturbing any of your existing data, and will even let you change the size of each partition whenever you like.
It's now up to version 6.0, which specifically supports Windows 2000 Professional and ME to overcome the Windows ME limitation I mentioned in PC Notes December 2000. It will now run on Windows 95/98, ME, NT 4.0, and 2000, as well as having a new user interface, the ability to undelete partitions, copy partitions, convert FAT32 partitions directly to NTFS in Windows 2000, and split FAT and FAT32 partitions. A set of Wizards guides you through the main operations, and the 'Create New Partition' one also provides extra information if you intend to install an operating system into the new partition. The typical cost from PC suppliers is £50.
Checking System Files
One of the main reasons why musicians need to be careful about installing non‑music software, particularly games, shareware and freeware utilities, is that they may wreak havoc to a carefully tweaked PC by adding new system files, or altering existing ones. The best thing to do is not to install them in your music partition at all — but what can you do if it's too late, and something you've already installed has messed up your system files?
Windows 98 introduced the System File Checker to help this situation. You can run it at any time to see if any of your system files have been altered, and if so either restore the previous version or update its records. Windows ME takes this one stage further with its System File Protection. This should prevent even more conflicts and obscure crashes caused by applications trying to overwrite vital shared system files — different applications can now save and access their own preferred versions of system files to avoid such problems.
Windows ME's System Restore feature takes this process yet further, by letting you save Restore points at any time, so that in the event of future problems you can return your system to exactly the state it was previously. However, it's important to do this on demand, and not let any more processes than absolutely necessary run in the background.
Installing A Second OS
Installing a new operating system can be a bit nerve‑racking the first time, so here is a short checklist of the steps involved. I'm assuming that you will be using a utility like Partition Magic, and that you've already got an existing OS, applications, and data on your hard drive.
1. Create another Logical partition of several gigabytes just to hold your data. This could be on the boot drive, but if you have a second drive just for audio you could instead place it on this. I use a 2Gb partition at the end of my audio drive.
2. Move your documents, SysEx and preset banks and any other data you'll need across to your new data partition so that it will be visible from the second OS as well as the first.
3. Create another Primary partition to hold the music OS and applications. Since you are trying to keep software installs to a minimum, 2Gb will probably again be more than enough — if you change your mind, Partition Magic will let you change sizes 'on the fly' if you need more space later on.
4. Use Partition Magic's 'Set Active' command to make this third partition the bootable one.
5. When you reboot you will need a floppy boot disk and operating system CD‑ROM, and can install the second operating system as if on a blank drive.
6. Now install your boot manager utility, which should find both operating systems, and allow you to choose between them each time you switch on your PC.
Note that if a Boot Manager utility was already installed before the second operating system was added, you will probably need to boot from its rescue disk to re‑enable it, since the modified Master Boot Record on your hard drive will be overwritten during the OS install. Make sure you create a suitable rescue disk before you start.
What Not To Install On Your Music Partition
To get the best performance from a music‑only partition, make it just that, and do not install anything else apart from your music software.
However, as a reminder here are some specific types of software that can result in reduced overall PC performance for audio and MIDI applications:
- Games.
- Office applications.
- Internet software.
- Background applications in the Startup folder.
- Untested shareware or freeware.
- Software applications found on cover‑mount magazine CDs.
- Virus checkers that run in the background.
