 If you can discipline yourself to produce only a few complete takes when overdubbing then it makes comping in Logic a breeze — all editing can be done from a single Arrange window.
If you can discipline yourself to produce only a few complete takes when overdubbing then it makes comping in Logic a breeze — all editing can be done from a single Arrange window.
This month we see how best to comp performances within Logic, and we also show you a neat trick for finding new guitar fingerings.
Comping is the art of compiling a complete vocal or instrumental take from several raw performances, and is one of the most commonly used techniques in music production. Logic's graphical user interface is particularly well‑suited to this task, but many readers appear unsure as to how they might best go about it. So, in this month's Logic Notes I'm going to take you through the process of comping, to show you a way of doing it which I have found to be successful in numerous sessions.
Doing The Homework
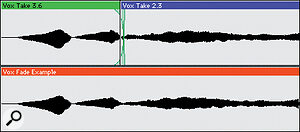 Logic's real‑time crossfades are great for smoothing over transitions between sections of a comped track. The green and blue audio objects above have been crossfaded in this way, as can be seen from the green shading, and the orange object shows the resultant audible waveform.
Logic's real‑time crossfades are great for smoothing over transitions between sections of a comped track. The green and blue audio objects above have been crossfaded in this way, as can be seen from the green shading, and the orange object shows the resultant audible waveform.
It is important, if you are planning on comping, to anticipate this and to prepare the raw material for the comp carefully. Firstly, it's worth recording without effects, if at all possible — in particular, any delay or reverb will make it very difficult to edit sections of different performances together smoothly. Remember that such effects can often be used to conceal any less‑than‑subtle editing used in comping, so it's worth leaving them until mixdown for that reason as well.
It's also worthwhile to aim to produce no more than about three complete takes of the part in question. This may well mean a certain amount of dropping in or preliminary comping as you go along, but you stand a much better chance of final success if you keep things as simple as possible. Try to avoid filling up numerous tracks with bits and pieces all over the place — this not only wastes valuable hard disk space, but it also increases the risk of you losing or deleting a great line. Making your Arrange window look like a game of Tetris may be fun, but it'll be no good for creating a musical performance. Only a fool keeps 56 takes of the same line in order to "pick the best one" later on.
On the other hand, beware of getting to involved in small drop‑ins and micro‑level repair work. If a line isn't working, try the whole section or even the whole song again — most vocalists and instrumentalists I've worked with would jump at the chance of having a go from the top. There's no need to bang everyone's head against the studio wall for the sake of a single note or a couple of words.
Setting Up
Once you have your three complete takes captured in Logic you need to fill the Arrange window with their audio objects, each assigned to a separate track, as well as allowing enough space for a fourth empty audio track into which you will be putting the best bits from the three takes. Do this using the Magnifying Glass tool or the zoom bars in the top right‑hand corner of the window. Obviously this is the stage where you will be closely comparing and contrasting the three takes, so make sure they at least all sound similar by assigning each track to the same output — in the Track Mixer window select this from the drop‑down menu available directly above the channel pan control. Also, check that the channel faders are set to the same level.
As we are essentially going to be listening to the takes in the context of the track, you could argue that now is a good time to bring in effects that you ultimately intend to use in the finished mix — reverb being the most obvious. However, I would advise against this for two reasons. Firstly, it is vital at this stage that you can hear tuning and timing problems, both of which reverb has a habit of 'glossing over' to some extent. And secondly you should really be listening to the vocal in its raw, and therefore least flattering, state — comping is a time for surgery, not for cosmetics. If you're happy with a dry vocal, imagine how great it's going to sound with some sexy compression and PlatinumVerb later on!
Pass The Scalpel
In the Arrange page, Logic's Scissors tool is a wonderful thing. This editing tool allows you to make cuts in an audio track with pinpoint precision. The beauty of it is that it's non‑destructive so that you can undo or modify as often as you need to. This is the tool to use when picking out the best bits of each of the three takes.
To begin with, listen to the first phrase of the first take closely. Then compare it with the same section from each of the other two takes. Don't make the mistake of listening to anything longer, such as a whole verse, trying to remember which bit of which track was the best — it's much more productive to consider a single phrase of no more than about five seconds in length, in order to keep focused. What you're looking for when comping is a performance which touches you on an emotional level, even if it's not necessarily delivered with razor‑sharp intonation or split‑second timing — this is particularly the case in Logic, where a combination of editing and the judicious use of the Time And Pitch Machine can often tweak 'almost there' performances into line. It may help here if you decide on which are your three all‑time favourite performances on the instrument in question and then ask yourself what it is that appeals to you about them. It's almost certainly something else other than the timing or tuning, and it's this 'something else' that's usually the ingredient you've got to look for when looking for the prefect comp.
Once you have found the best version of the take in question, highlight all three tracks and use the Scissors tool to make a cut in the gap between the phrases. It's important that you cut all three tracks in the same place, so that sliding chunks from your work tracks into your composite track keeps the timings the same.
If you need to make very accurate snips, then zoom in further and hold down the Ctrl key if you're a Mac user or the Alt key if you're on a PC. Note that if, once you've pressed the mouse button, you also hold down shift before releasing the mouse button, this will make even finer adjustments available on both platforms.
Nips & Tucks
Of course, this assumes that the waveforms of all your vocal tracks look pretty similar. However, there may be occasions where sections might not match exactly, and a fragment you really like might overlap with another due to slight differences in the way the vocals are phrased. It's here that you can put some of Logic's other tools to good use.
As with all audio and MIDI objects in the Arrange window you can make modifications to the start and end points of audio segments by grabbing the bottom left‑hand or right‑hand corners respectively. This is a simple and effective method of trimming the tops and tails of your audio objects. If certain sections of audio need to be shifted along the time‑line, then this can be achieved similarly by dragging the top edge of the object. Alternatively, the delay control at the bottom of the Parameters box can also be helpful for nudging a slice of a performance into line — don't forget that this delay can also be set to a negative value if need be, which will bring things earlier.
If simple editing procedures such as these aren't enough to make different desired sections of audio sit together — for example, if you find that some lines start or end a little abruptly — you can often solve this problem using the audio fade features in the Parameters boxes of the relevant audio objects. Increasing the number in either the Fade In or Fade Out fields will create an audio fade in real time and will show it as an area of green shading.
While fade‑ins and fade‑outs are useful in their own ways, the various crossfades are more likely to be useful for smoothing awkward transitions. These are selected by pulling down a menu accessed from the 'Out' of 'Fade Out' in the Parameters box of the first of the two regions which overlap: three types of crossfade are possible, though the straight option (shown as 'X') will probably be all you need. If you want to tweak the crossfade, try adjusting the crossfade time, the start and end points of the regions, or the number in the Parameters box Curve field — the effects of these changes will be immediately reflected in the Arrange window.
If you've made the effort when overdubbing and you've carefully selected the best bits, Logic's editing and fading features ought to allow you to fit them all together while still retaining a clean and natural sound. Paul Farrer
Instant Guitar Fingerings For Alternative Tunings
One common trick when doubling guitar parts is to record one in standard tuning and a second in an alternative tuning, such as open D or open G, because this can often produce a fuller sound. However, it can be a hassle to work out which tunings might be favourable and how to finger an existing part within them. If you are a guitarist with a MIDI guitar system, you'll be glad to know that help is at hand!
Logic's guitar tablature display within the Score window can be a great help for transposing guitar parts from standard to alternative tunings, though you'll need one of the MIDI controllers that can operate with each string generating data on a different MIDI channel.
Once you have recorded a sequence using your guitar system, display it in the Score window and then select the Guitar Tablature option from the Layout menu. If you now change the Assign setting to Channel instead of Pitch, this forces Logic to allocate notes to the strings on the tab display on the basis of their MIDI channel number, with channel one for the lowest string through to channel six for the highest. (If you have a MIDI guitar system which generates channel one for the highest string through to channel six for the lowest string, then you should select the Inv Chan option to deal with this.) With the part now displayed in standard tab, all you then need to do is double‑click on the Style field in the Score window's Parameters box and then select any of the available tunings by pulling down a menu under the Clef heading. As long as all of these tunings have their Assign fields set to Channel, Logic will instantly convert fingerings in one tuning to those in another, allowing you to assess how successful each might be. John Walden









