 You can slice loops at specific rhythmic values, not just at transients selected by Sonar’s looping algorithm.
You can slice loops at specific rhythmic values, not just at transients selected by Sonar’s looping algorithm.
We show you the many ways you can chop up and manipulate loops in Sonar.
There’s a misconception among some people that groove-oriented music is just non-musicians pushing buttons and playing “other people’s music” (ie. loops). But musicians who are into this genre put a lot of effort into what they do; much of it involves extensive editing based on isolating individual sections of music, and then piecing them together in novel and musical ways.
Arguably, the easiest way to slice up a clip is with Propellerheads’ ReCycle, which is designed to create REX files: you place markers within the file to create slices, and can then export each slice as an individual file. However, Sonar has some surprising talents along these lines as well. (Note that upon bringing a REX file into Sonar, it acquires many of the attributes of a Groove Clip, so the following applies to REX files as well as standard Groove Clips.)
Chop Chop
Groove Clips are inherently ‘sliceable’. Open a Groove Clip in the Loop Construction view, and you’ll see markers placed on the transients that isolate individual bits of sounds (kick drum hit, bass note, and so on). If the Groove Clip was edited carefully, these markers will be optimised for stretching. If the clip was simply a standard audio file that was opened up in the Loop Construction view, then Sonar will guess where the markers should go to match up with percussive transients. These markers are where Sonar will split the clip in subsequent steps, so if you don’t want a split (for example, a marker is in the middle of a sustained sound), use the Eraser tool to delete the marker. If you need more splits, use any tool to add markers by double-clicking in the Loop Construction view ruler above the waveform.
You can also ignore the default marker placements, and slice at regular intervals. This works with any type of audio file, not just Groove Clips, if you set the project tempo to the same value as the clip’s native tempo and then open the file in the Loop Construction view. Click the Loop button to enable looping (with Groove Clips, turn off looping first to reset the markers and then re-enable looping). Verify that the Beats field shows the correct number of beats before proceeding.
Suppose you want to slice at every 16th note. Set Threshold to 0, then from the slice drop-down menu to the left of the Threshold field, choose 1/16 note. This sets all the transient markers at exactly 16th-note intervals (or whatever rhythmic value you choose).
Once the transients are set as desired, save the loop by choosing Clip / Save Loop.
Lickety Split
To simplify the splitting process, choose Edit / Preferences / Customization / Editing. Under Clips, set ‘Selection after single split’ to Right Portion.
Place the Now time at the start of the clip where you want to create the splits, and then select the clip. Hit Tab, and the Now time will move to the clip’s first transient marker. Type S to create the split. Keep hitting Tab followed by S to split at each transient marker until the clip has been converted to a series of slices.
You can also split a clip using AudioSnap’s ‘Split Beats Into Clips’ option. However, there are some limitations: to split at regular intervals, you’ll need to quantise the transients (possibly affecting the audio), and the slices will have short automatic fade-ins and fade-outs. I prefer using the Loop Construction view.
It’s Playback Time
The primary reason to create slices from a clip is to change their order, thus creating a new loop. This is common with drum loops, where it’s often possible to find slices that are a single kick, snare, etc. Now that we have these slices, here are some options on what to do with them.
Most simply, you can just rearrange slices on the timeline — drag, drop, copy, paste... this is an easy way to create new loops from existing loops by shuffling the order in which the slices play back.
Session Drummer also provides you with some excellent options for manipulating your slices. Insert an instance of Session Drummer, then go to the Mixer page. Drag slices onto the drum icons, and now you can play slices by triggering individual drums via MIDI Note data. Using Session Drummer also lets you edit the slice tuning and width.
Then there’s Matrix view. You can drag slices into the Matrix view, but unlike Session Drummer, triggering a slice will play back more than just the slice. Trimming the slice is not sufficient; you need to either bounce the sliced clip to itself, or drag it into the browser and then drag from the browser into Matrix view.
Cyclone Ranger
Sonar was into the groove thing before other mainstream DAWs, so when Cyclone was introduced traditionalists didn’t know what to do with it, and by the time EDM caught on, Cyclone was considered passé because of its dated user interface. But it’s not always necessary to cut loops into slices to work with them, because Cyclone can do many similar functions, and do so non-destructively.
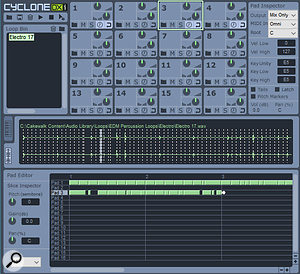 Slices from the loop loaded into Pad 1 have been copied to Pad 3 and shifted around to create an entirely different loop.Cyclone has an MPC-like 4x4 pad matrix; each pad can hold Groove Clips or one-shot samples, can feed its own output that can route to individual Sonar tracks (assuming you tick ‘All synth outputs’ in the Insert Soft Synth dialogue box), and has an Inspector that shows MIDI triggering parameters. You can trigger pads with individual notes, a range of notes to transpose what’s on the pad, and over a specific range of velocities that can trigger the pad. Root Note shows the root of an imported file, assuming that information is included.
Slices from the loop loaded into Pad 1 have been copied to Pad 3 and shifted around to create an entirely different loop.Cyclone has an MPC-like 4x4 pad matrix; each pad can hold Groove Clips or one-shot samples, can feed its own output that can route to individual Sonar tracks (assuming you tick ‘All synth outputs’ in the Insert Soft Synth dialogue box), and has an Inspector that shows MIDI triggering parameters. You can trigger pads with individual notes, a range of notes to transpose what’s on the pad, and over a specific range of velocities that can trigger the pad. Root Note shows the root of an imported file, assuming that information is included.
When you drag a loop onto a pad, the individual slices appear as blocks in the Pad Editor section. You can move these around within a pad or drag them to a different pad, as well as cut (use the Del key) and Ctrl-drag to copy them. Furthermore, a Slice Inspector can vary pitch ±24 semitones, as well as gain and pan, for each slice.
Cyclone has additional features of interest when manipulating slices. The Pad Editor treats each pad very much like a track that can be up to 32 measures long; if you select Latch in the Pad Inspector, then just giving the pad a trigger will cause it to keep playing. Without Latch selected, the pad will play only for as long as the key feeding it is held down. However, if the Loop and Sync Playback buttons (the two buttons to the right of the Solo button) are on, and Latch is off, then the loop will play continuously; you’ll hear the section of the loop that’s playing at the moment you trigger the pad. What’s more, Cyclone allows for loops of different lengths — for example Pad 1 could be a four-bar loop, Pad 2 a seven-bar loop, Pad 3 a 17-bar loop, and so on. Polyrhythms, anyone?
Although you can’t drag more than one file on a pad (whatever you drag in will replace whatever was previously there), you can drag slices in the Pad Editor from one pad’s ‘track’ to another, and stack multiple sounds on the same pad track that will all play back at the same time. Of course, because Cyclone is a soft synth, you can bounce this composite set of sounds to a track and create a new loop.
These are just the basics — Cyclone can do more. If you haven’t checked it out lately, consider re-visiting Cyclone.
The Easy Way
 The RXP soft synth can randomise the slices in REX files to create new loops out of existing ones.To move slices around and obtain different loops with almost no effort, insert the ancient RXP virtual instrument and drag a REX file into its main window (sorry, this doesn’t work with Groove Clips). Click the Loop button, then click the 0 pad to hear the original loop.
The RXP soft synth can randomise the slices in REX files to create new loops out of existing ones.To move slices around and obtain different loops with almost no effort, insert the ancient RXP virtual instrument and drag a REX file into its main window (sorry, this doesn’t work with Groove Clips). Click the Loop button, then click the 0 pad to hear the original loop.
Now right-click on the waveform, choose Randomize, click the 0 pad, and you have an entirely different loop. Click Randomize until you hear something you like, then either save it as a program (click the little button just above the Filter module) or play it safe and bounce the results to an audio track — you don’t know if an ancient, 32-bit plug-in bit-bridged in a 64-bit system will continue to work the next time Windows does a major update.
Eliminating Clicks
If splits do not occur on zero crossings, you can end up with clicks. In the previous column we mentioned how to fix this with loops; the same process applies for adding a fixed fade-out simultaneously to all slices. Select them all, choose Clips / Fade Clips, then enter a fade-out time using the fast curve. A fade-out of 3 to 7 ms is usually sufficient to remove these clicks. You can also accomplish the same result by moving a fade-out handle, because moving one fade affects all fades.


